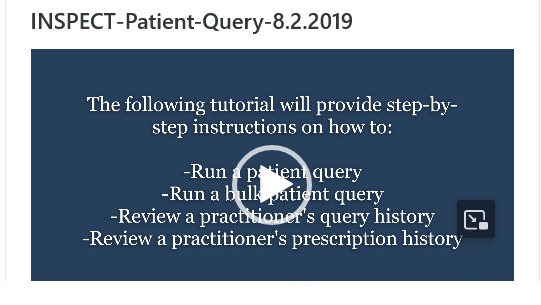Creating a Patient Request
The Patient Request is a report that displays the previous prescription drug activity for a specific patient.
CLICK HERE for Best Practices information regarding Querying. Updated January 2021.
- A user must log into PMP AWARXE and navigate to Menu > RxSearch > Patient Request. If needed, there is a tutorial located toward the top right of the
- If the user is a delegate, then they must select a supervisor from the drop-down at the top of the screen. If they have no available supervisors, then they must contact their supervisor to approve their account, add a supervisor under My Profile if available for editing (see My Profile for further instructions), or contact the State Administrator.
- The screen displays search fields to lookup a patient. All fields marked with a red asterisk (*) are required. At a minimum, the user must enter a first and last name and date of birth for the patient. Start and end dates for prescriptions are also required.
- Partial Spelling – By clicking the Partial Spelling boxes for either first or last name, users have the option to use only part of a patient’s name to perform a search. This can be very helpful when searching hyphenated names or names that are often abbreviated such as “Will” vs. “William”.
- At least three letters must be included in order to employ Partial Spelling.
- If the user requires information from other states, the user can select the desired states from the list of available PMPi
- If a state is not available within the PMPi list, then data sharing is not currently available with that.
NOTE: Only an exact name match will return results from interstate searches. There will not be a multiple patient list displayed for patients who do not have an exact name match.
The user clicks the search button to begin the process.
When a single patient has been identified, results are returned to the main page.
The user will receive a message warning of multiple patient matches. The patient records that correspond with the patient can all be selected for inclusion in the report see the Multiple Patients Identified and Partial Search Results sections for more.
- The user clicks the search button to begin the process.
- When a single patient has been identified, results are returned to the main page.
- If the search could not determine a single patient match, the user will receive a message warning of multiple patient matches.
- The patient records that correspond with the patient can all be selected for inclusion in the report see the Multiple Patients Identified and Partial Search Results sections for more.
The Patient Rx Request report screen is comprised of four main sections: Patient Information, Prescriptions, Prescribers, and Dispensers.
- At the top of the request, the report displays the date the request was run and the date range used to create the report.
- If configured for the account type by the State Administrator, buttons may also be present that will allow the user to save the report as a PDF document or to save the report as a CSV data.
- The Patient Information section displays the search criteria used to search for the patient. It will also display all known patient names, birth-dates, and addresses that have been matched to the patient the user. The table can represent instances of a patient with multiple addresses, misspellings of names. The table also lists an ID number that will match a patient’s address information to a prescription from the prescription.
- The Prescriptions table lists information related to each prescription issued to the patient within the search period. The Patient ID column is used to provide a link between a specific prescription and the patient name/location
- The Prescribers table displays the information for all prescribers who issued a prescription to the patient within the search period.
- The Dispensers table displays the information for all Dispensers who filled a prescription to the patient within the search period.
- Each section is collapsible. Users can click on the plus signs next to each section to expand or collapse each area.
- Each section’s tables can be resized to show more or less records. Users can click and drag the bottom of the table with their mouse to resize. A minimum of 2 rows are required to be displayed.
- Columns in each section can be sorted. Clicking on a column header will allow the results to be sorted in ascending or descending order based on the column. Column sorting is saved when exporting the information.
- When submitting a Patient Rx Request, if the entered search criteria cannot identify a single patient, the user receives a message that multiple patients have been
- The user can refine their search criteria and rerun the report or select one or more of the patient groups identified and run the report.